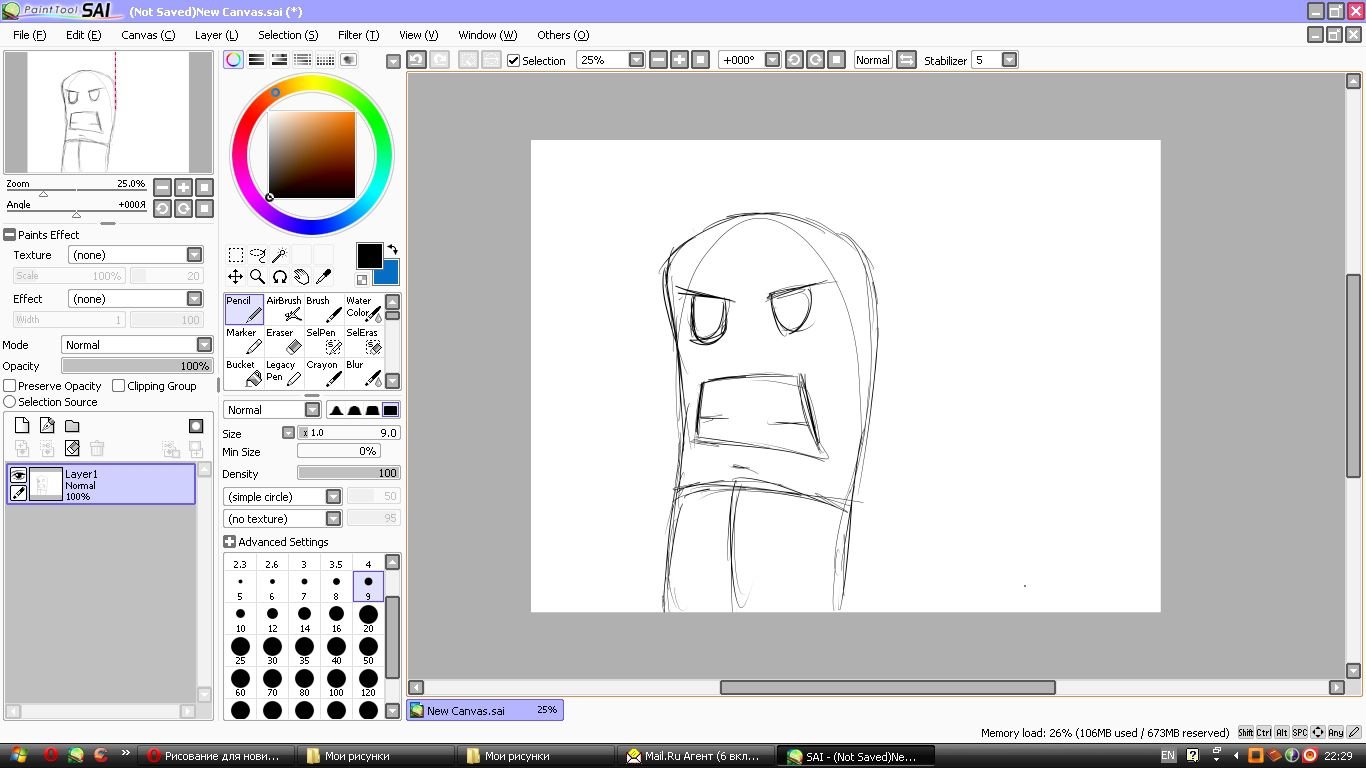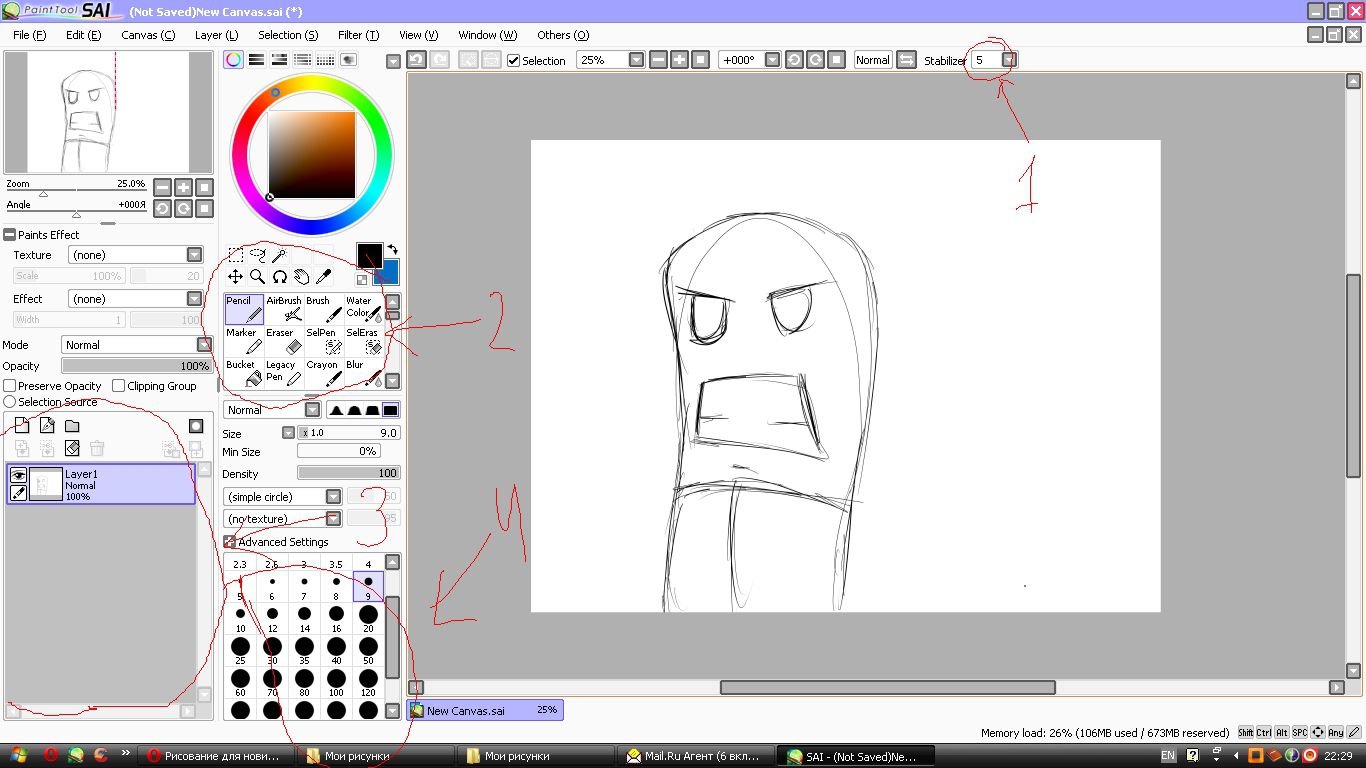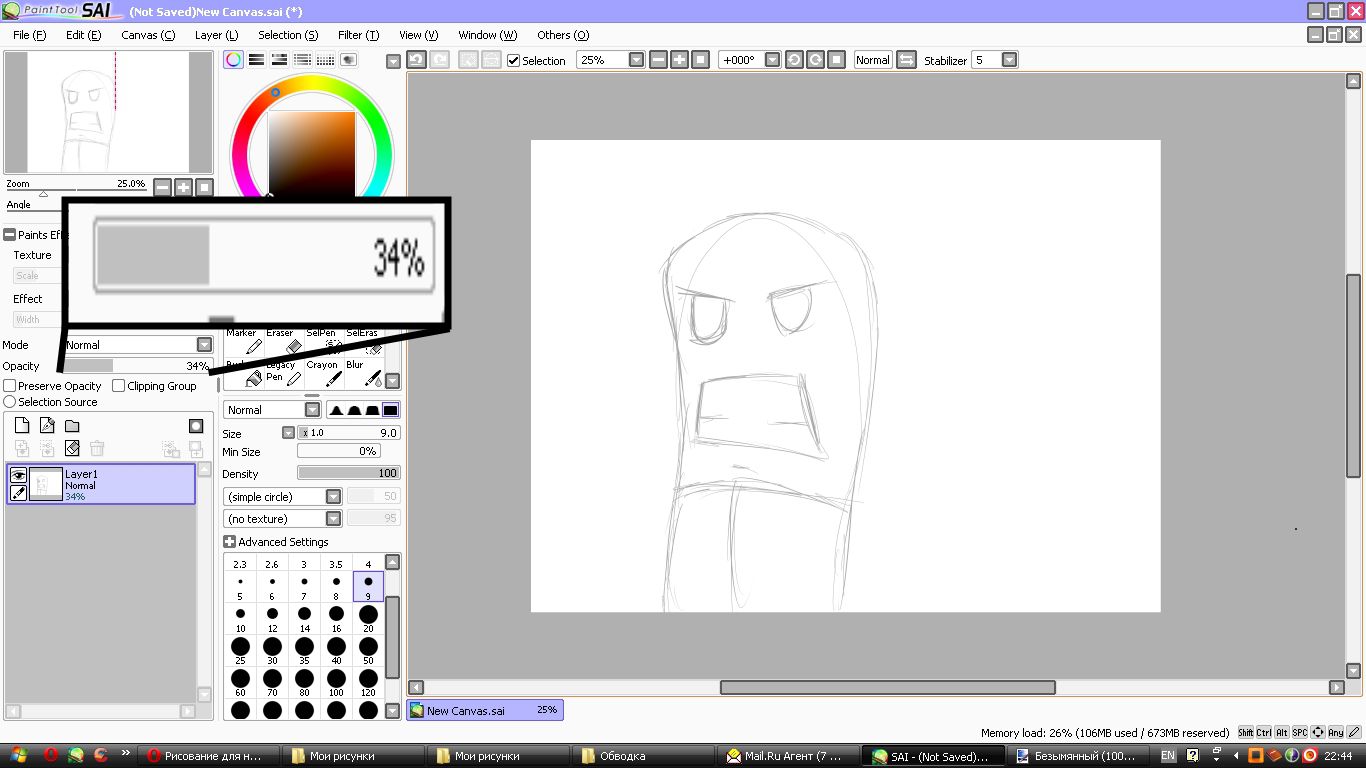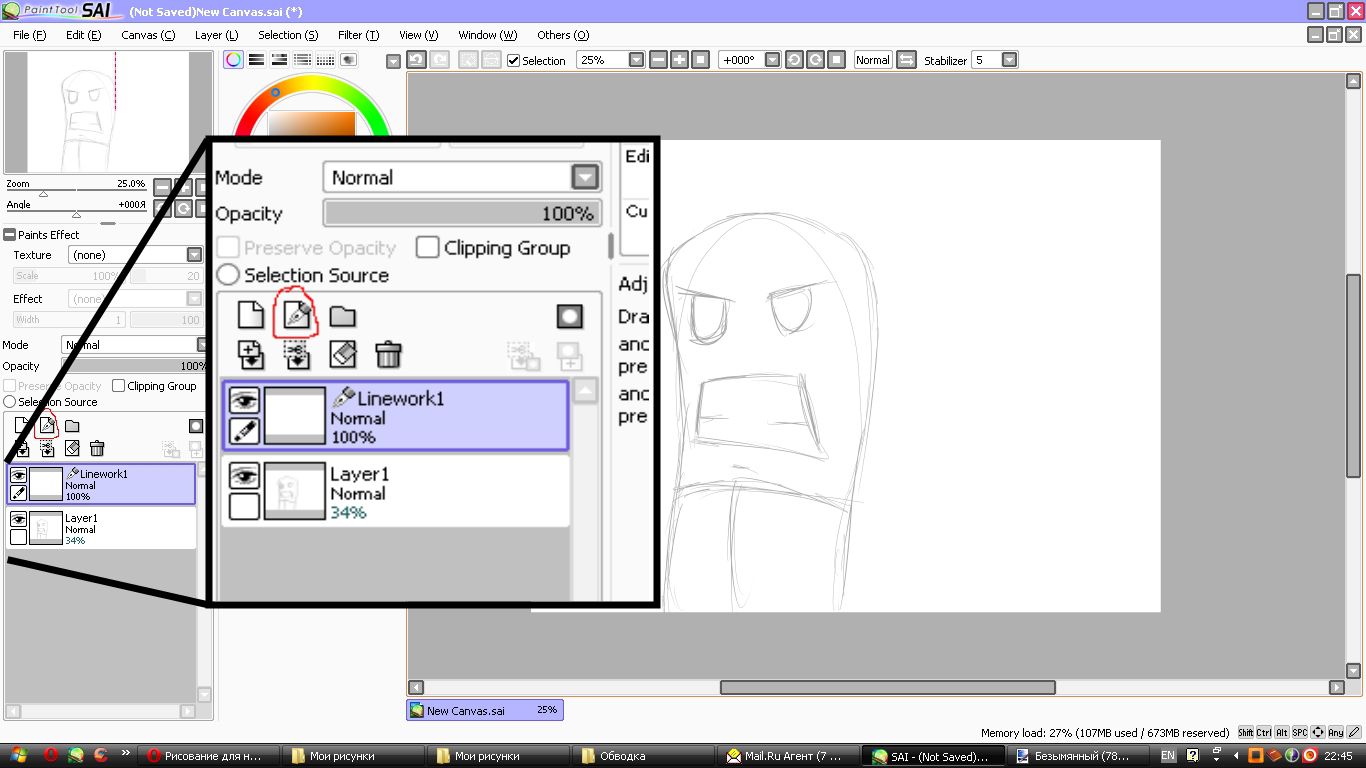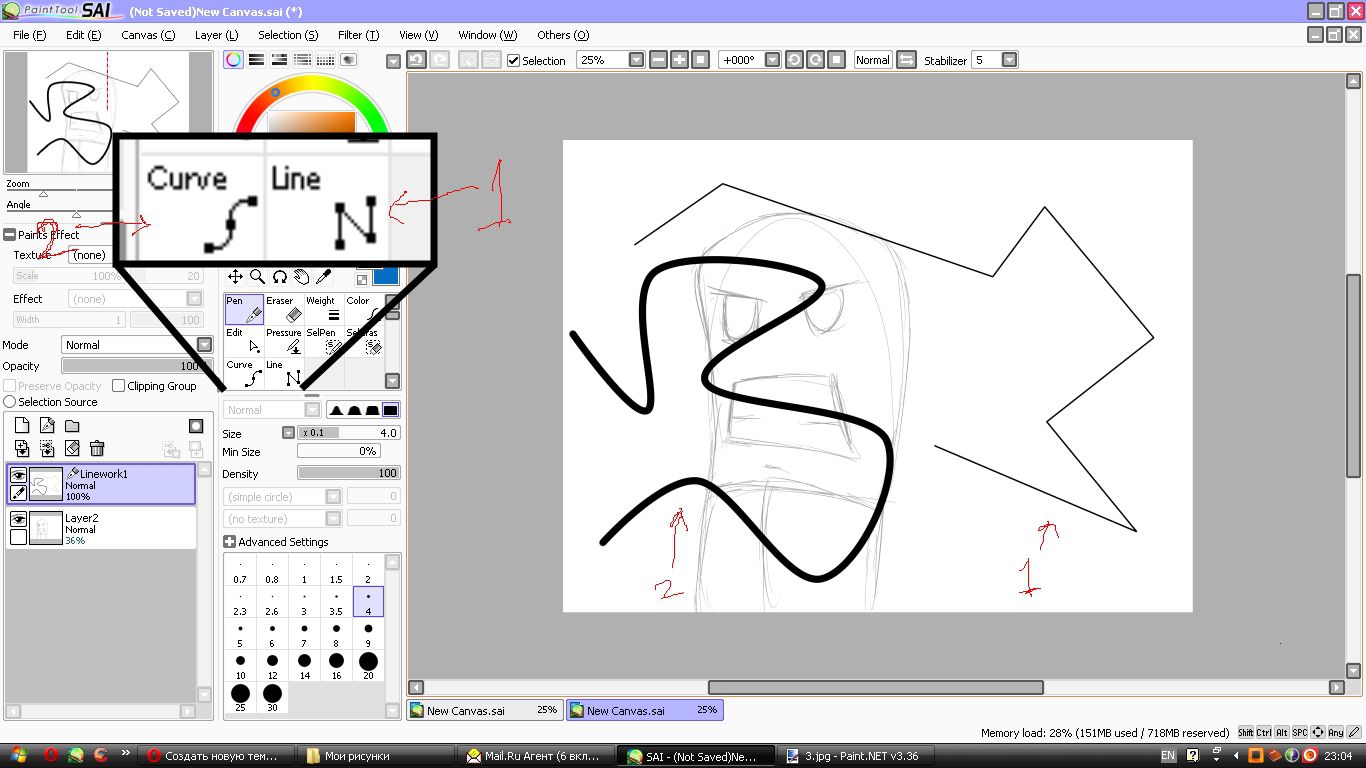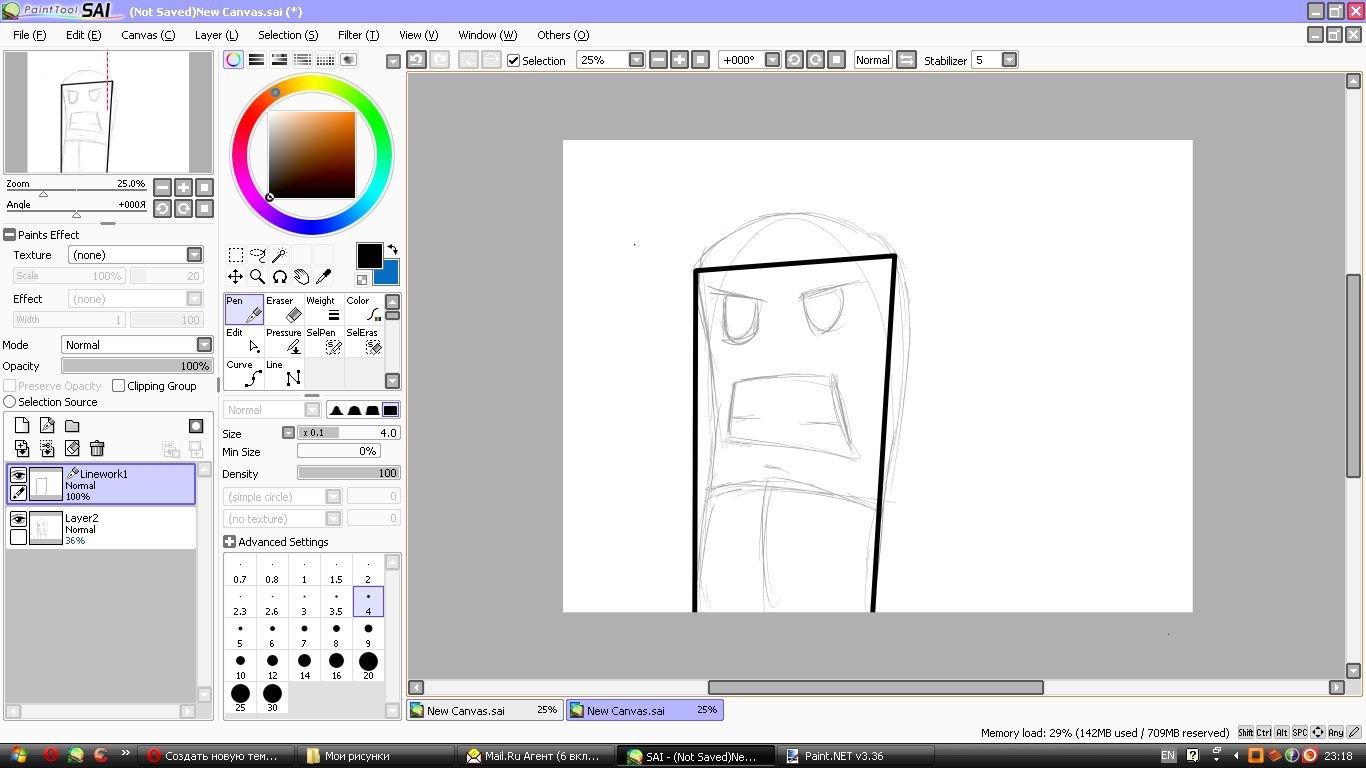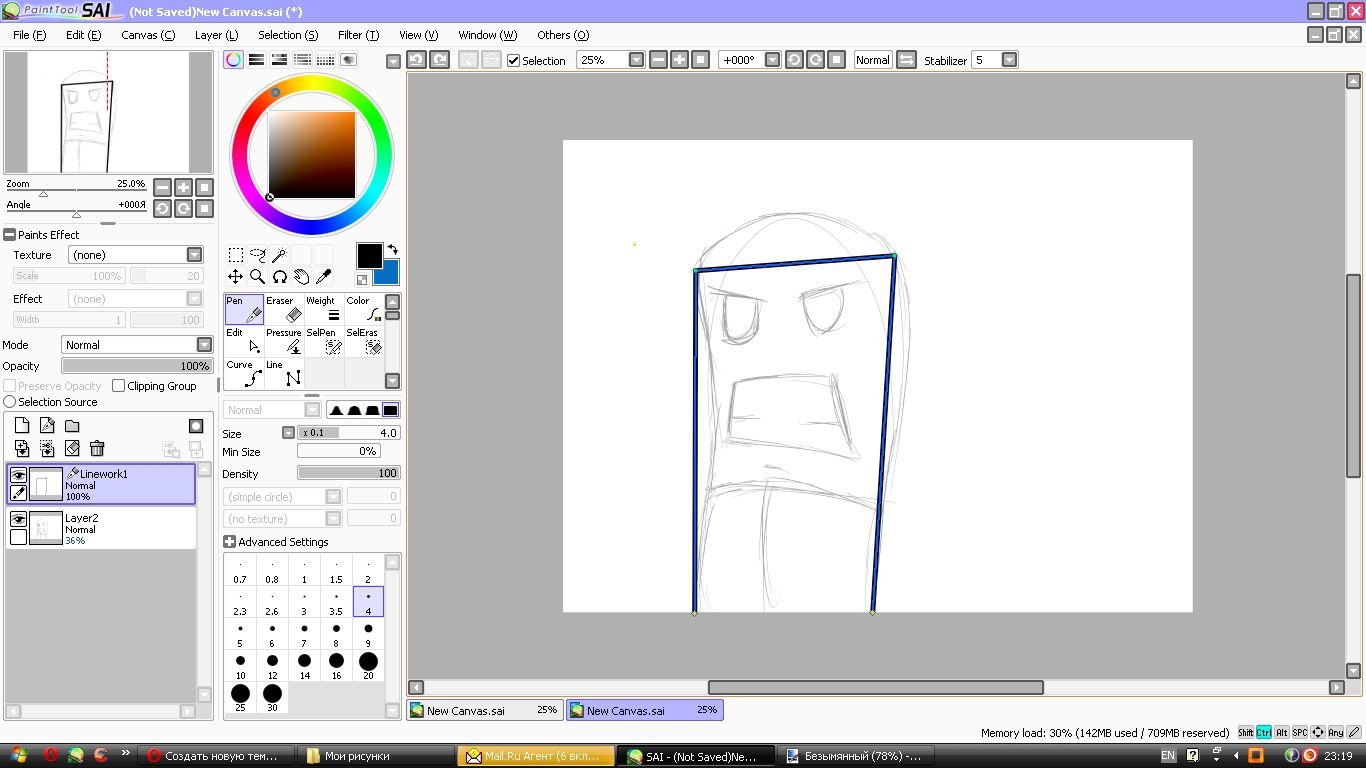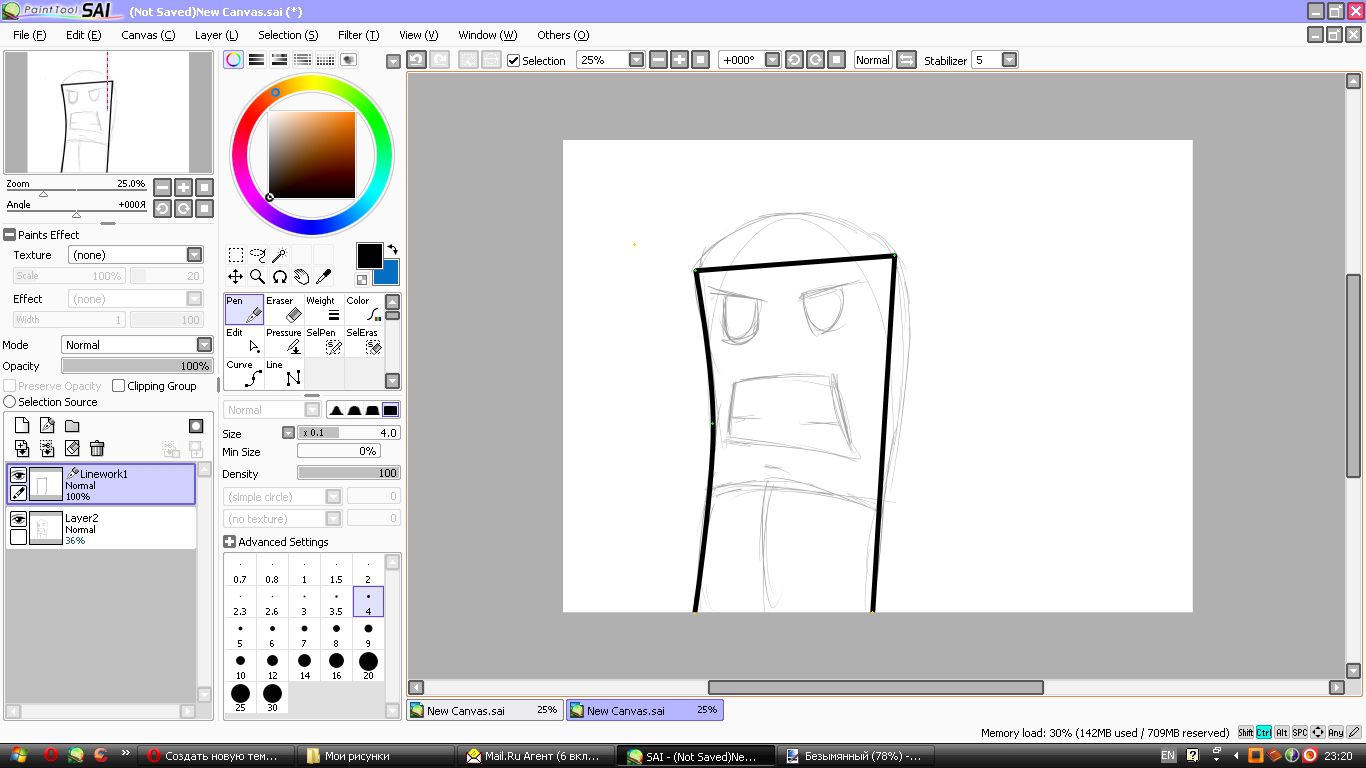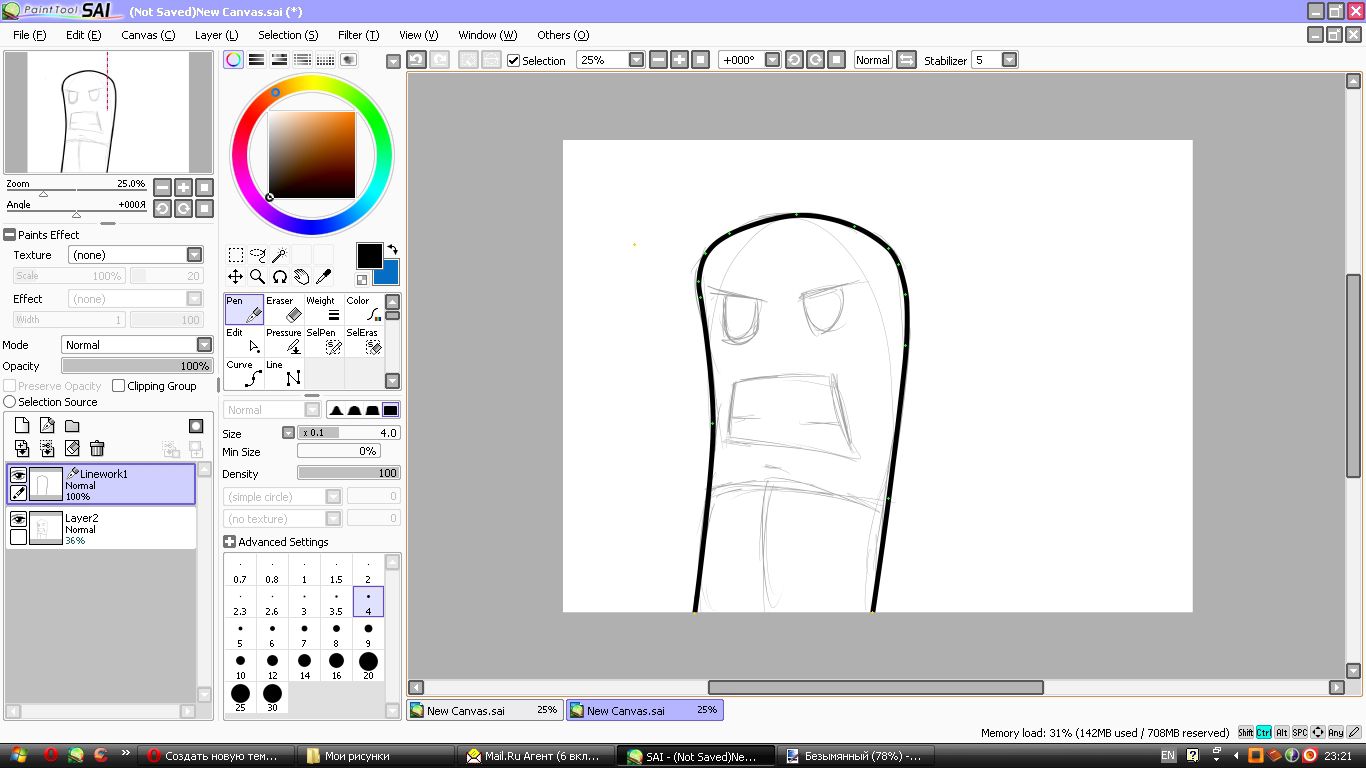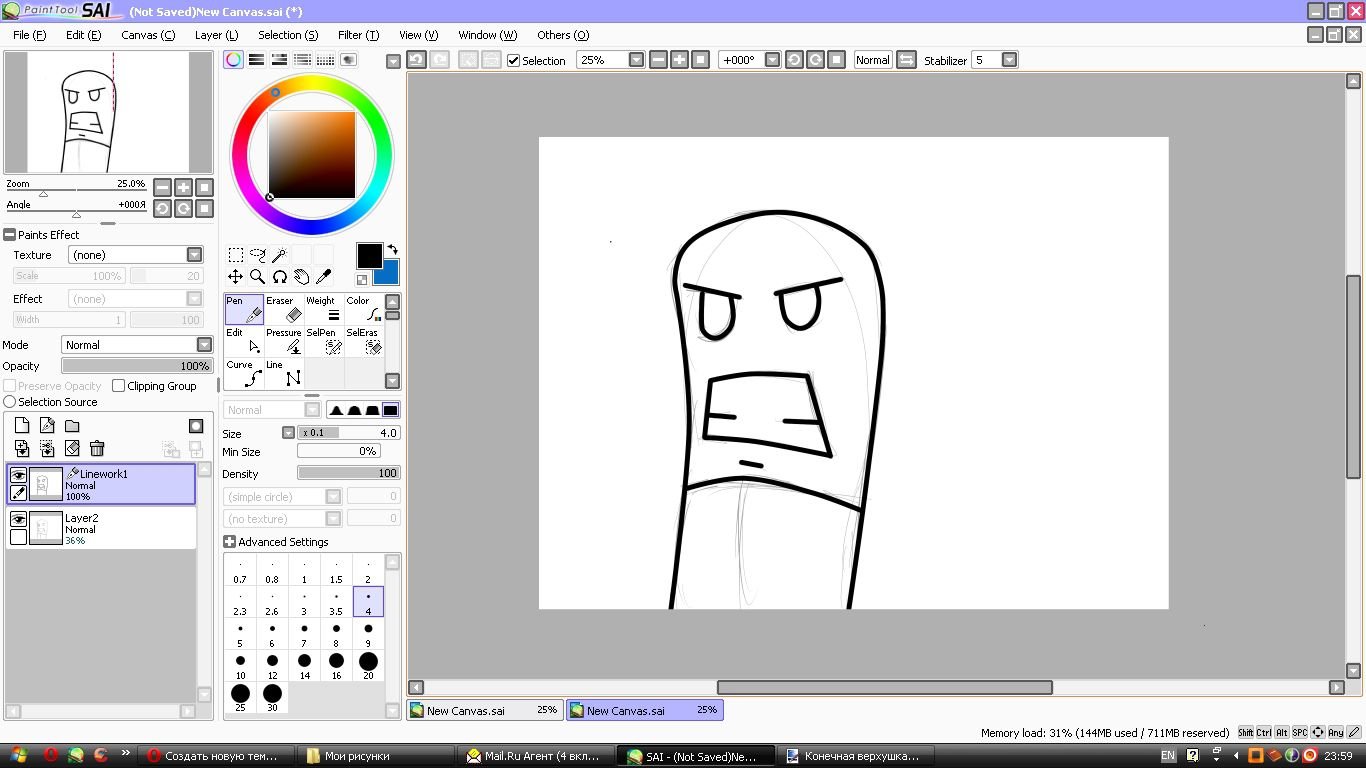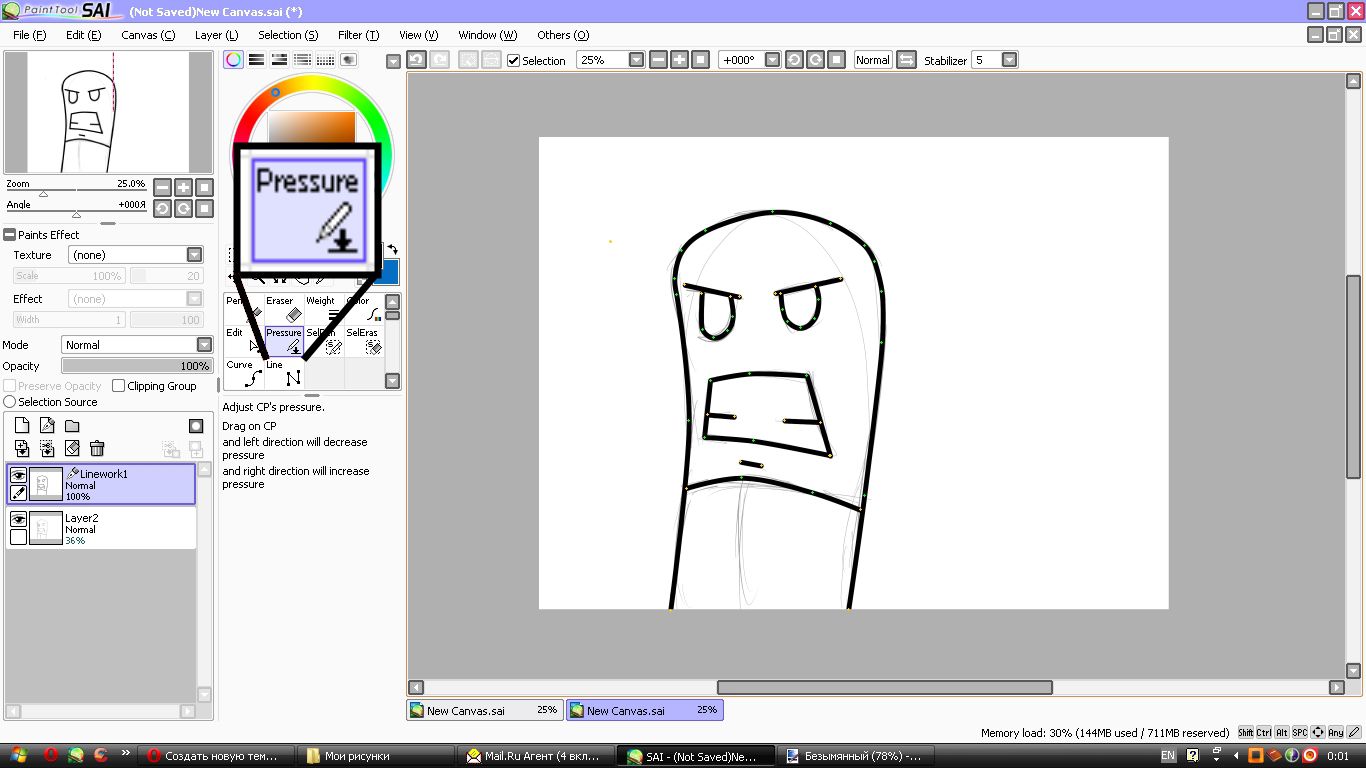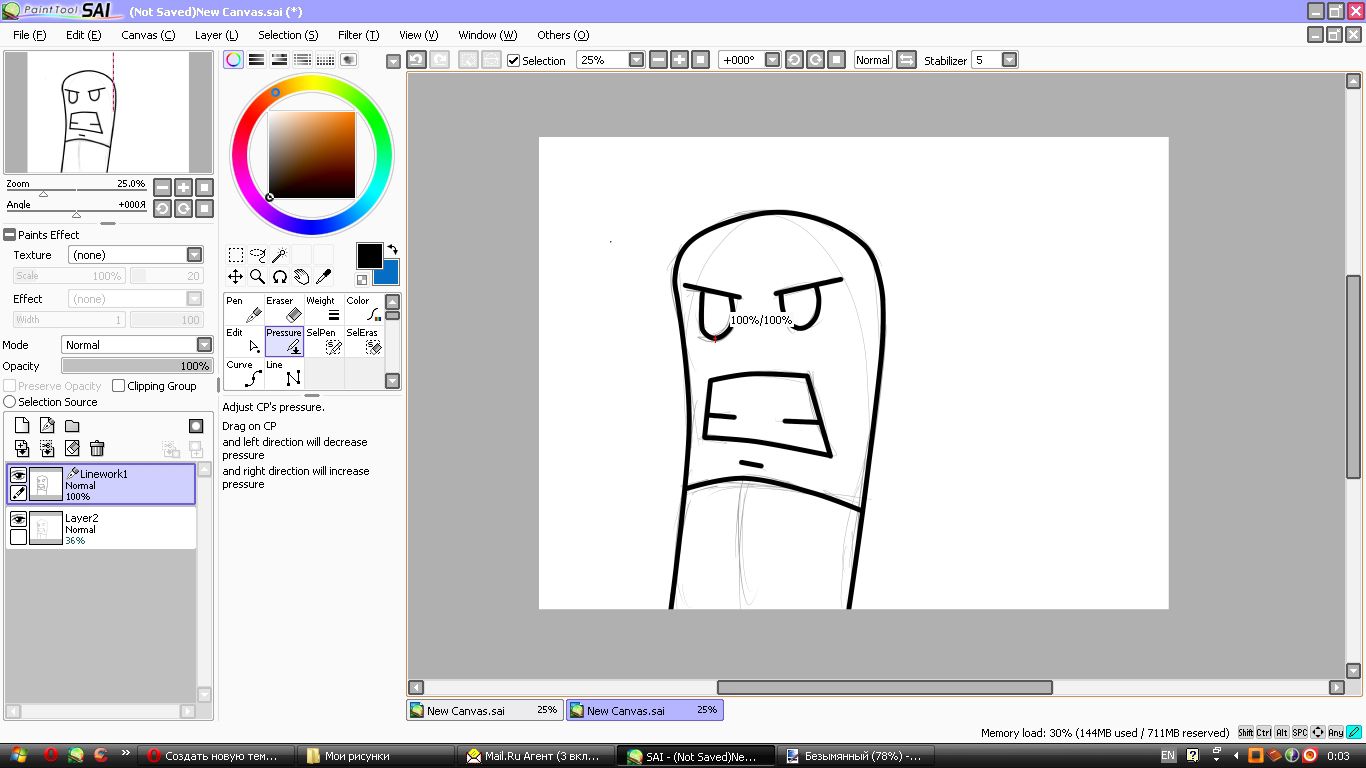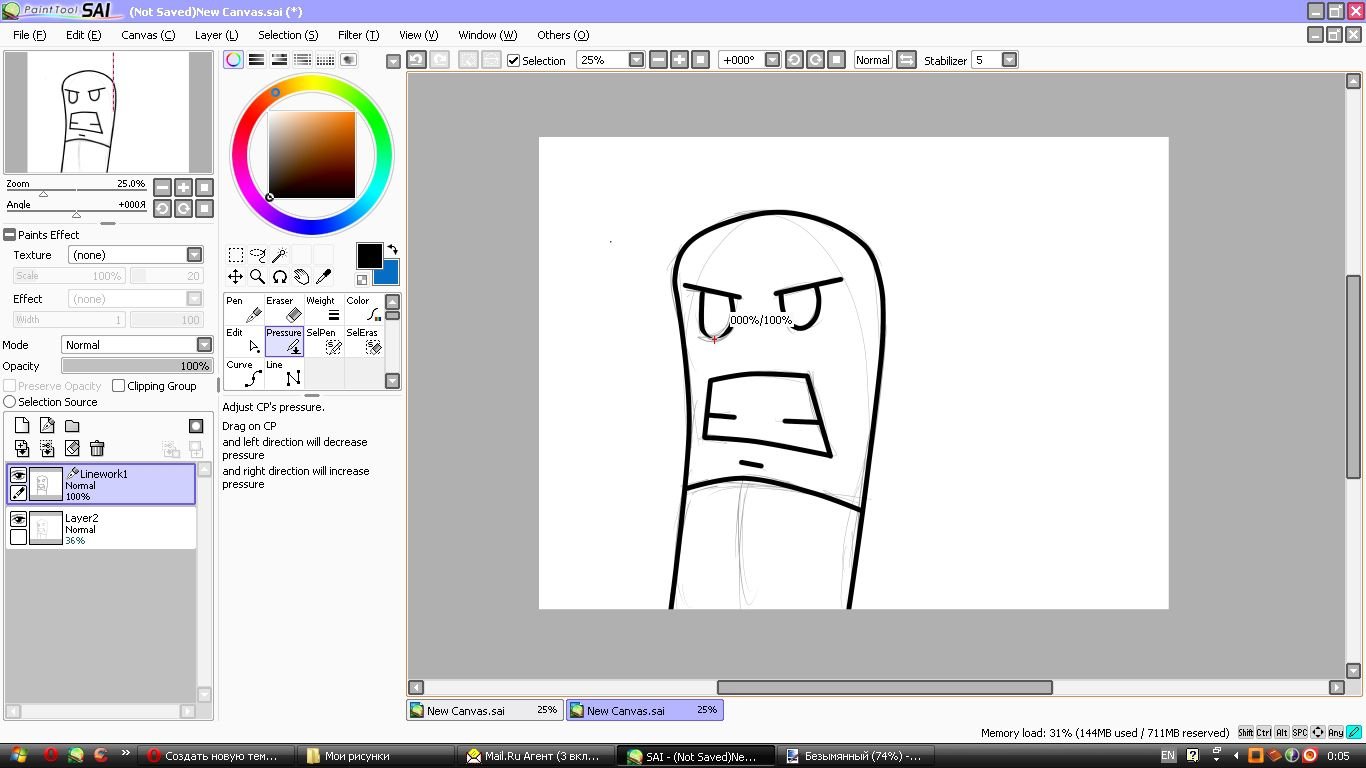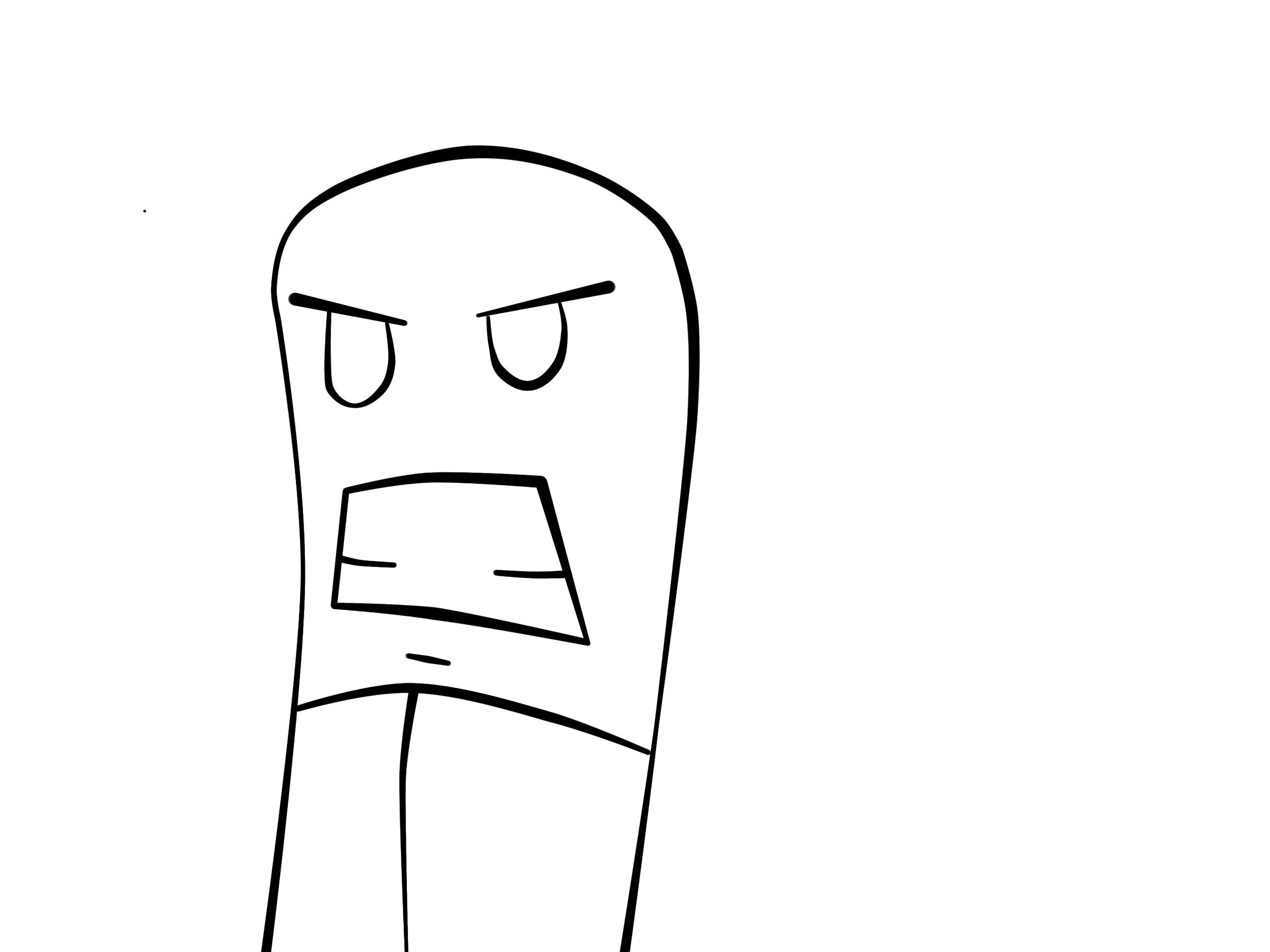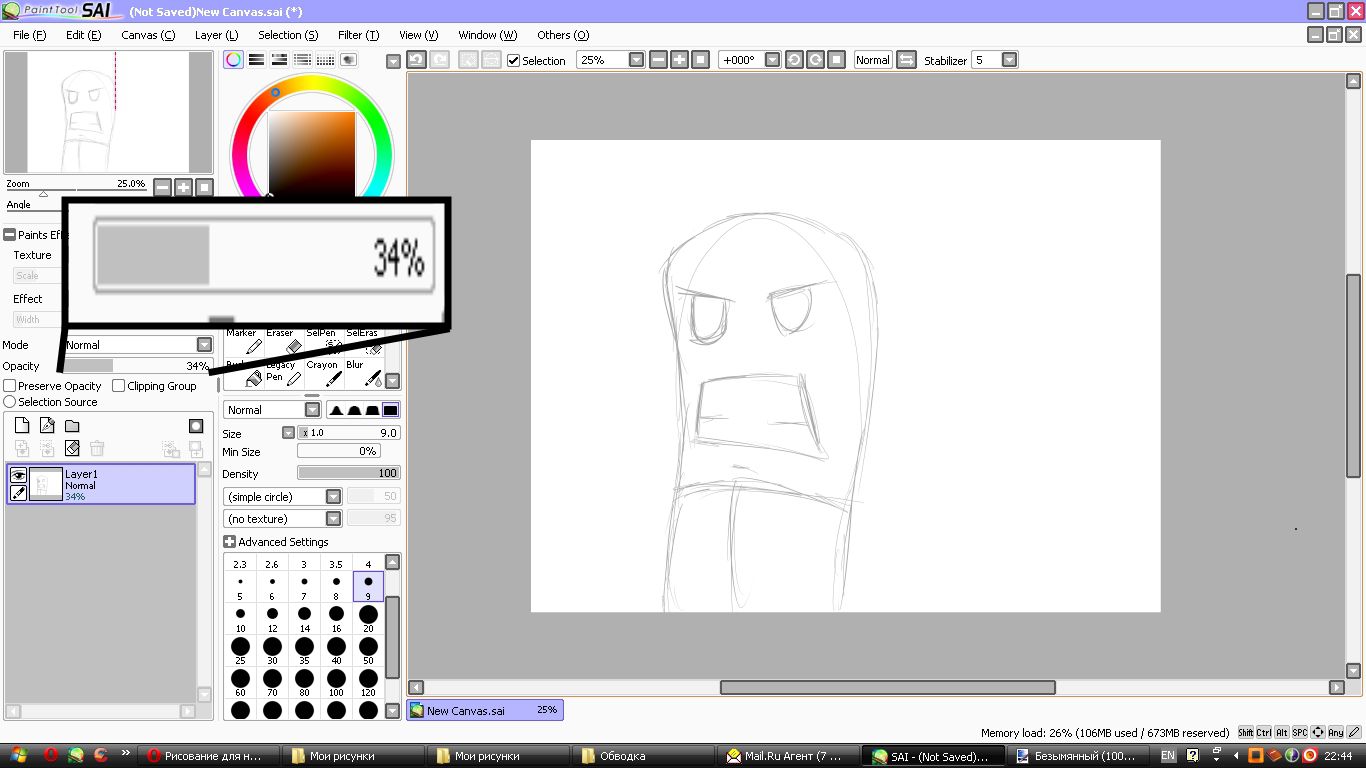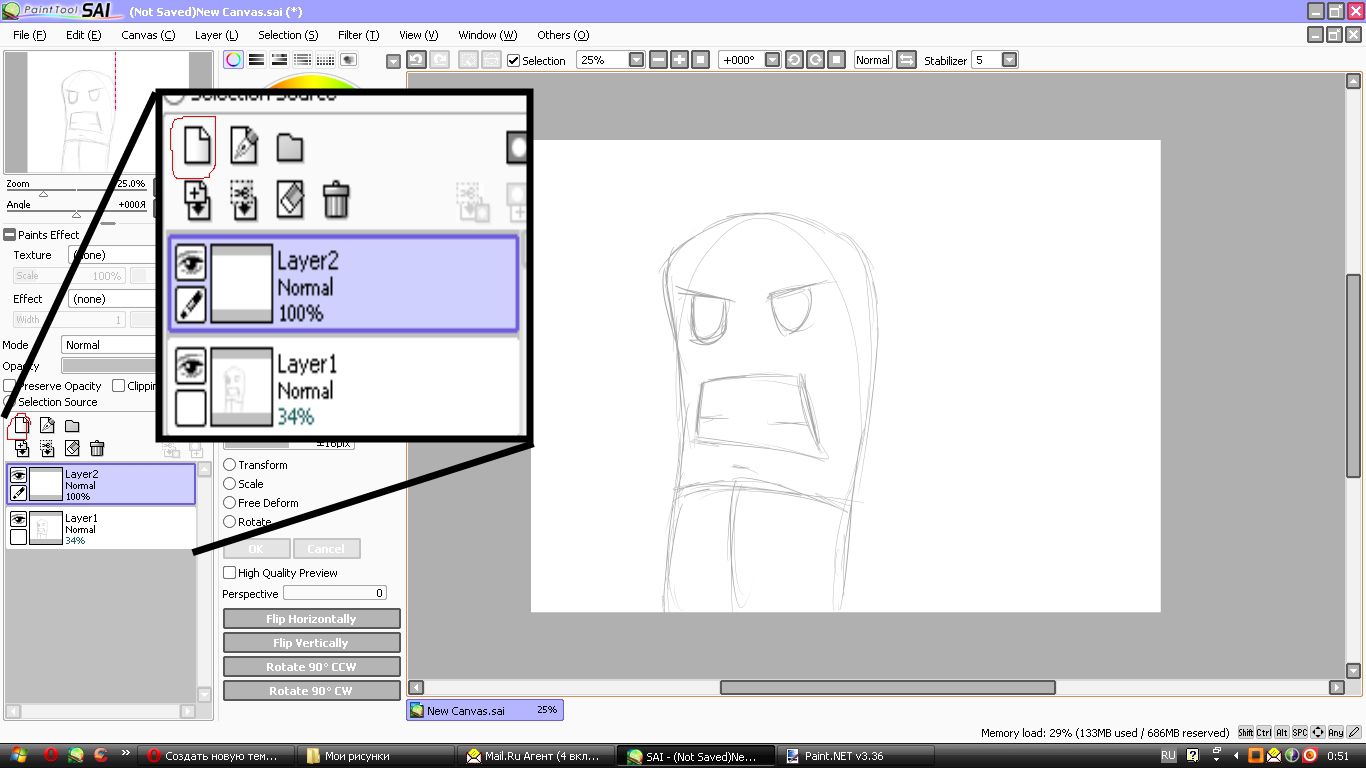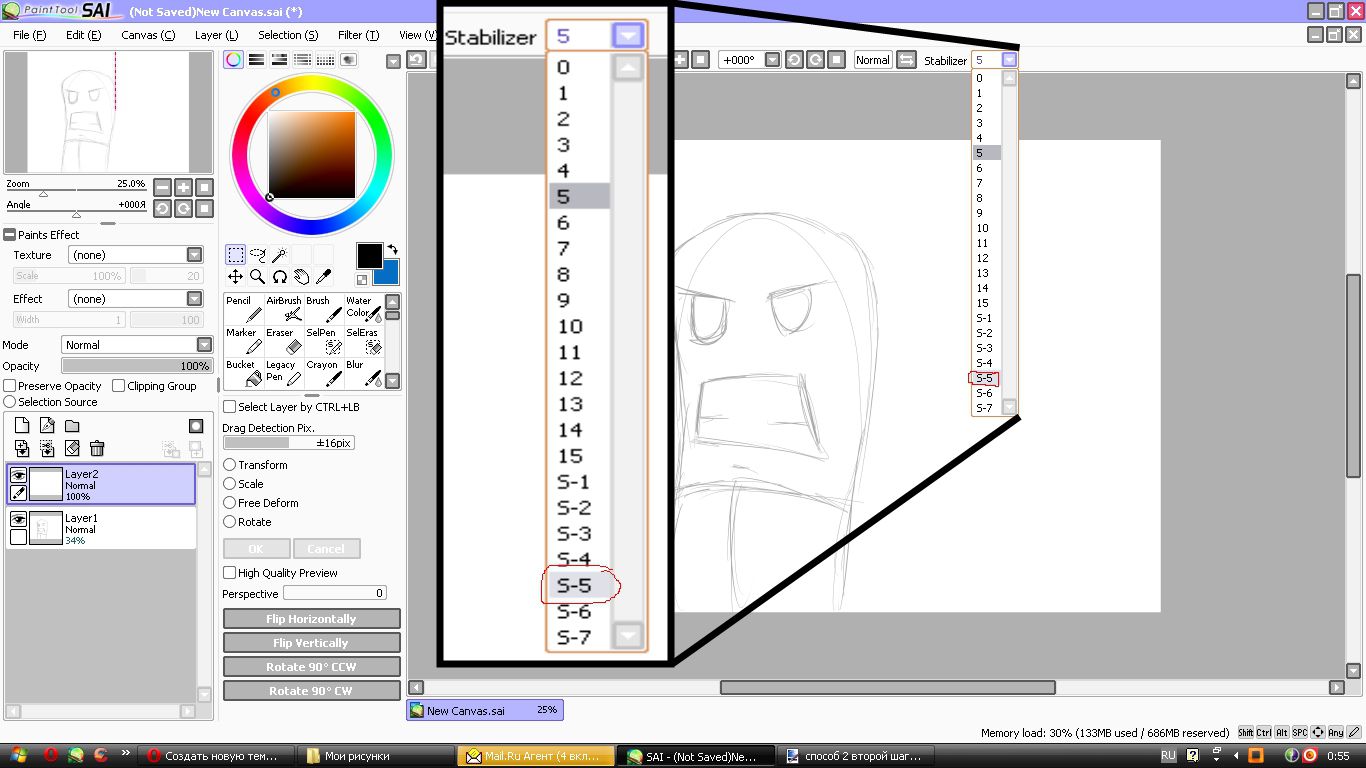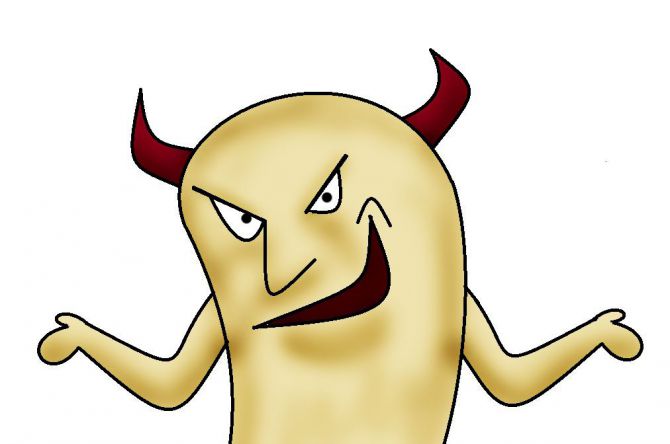Рисование для новичков от новичка Special: обводка (для обладателей Paint Tool SAI)
Итак, здравствуйте, счастливые обладатели чудесной программы Paint Tool SAI!
У кого её нет-советую скачать.
Итак.
Если у Вас есть планшет, есть указанная выше программа и вы хотите обводить Ваши рисунки-этот урок специально для Вас!
Лично мне известны 2 способа обводки-с помощью мыши и с помощью планшета. Рассмотрим оба способа.
Работать будем с вот таким простеньким рисунком:
Но сперва-с чем мы имеем дело
Здесь выделены те части программы, с которыми мы будем работать в процессе.
1-это шкала сглаживания. О ней мы будем говорить подробней во время изучения второго способа
2-панель инструментов. Думаю тем, кто пользовался Пэинтом или Фотошопом эта панель хоть немного знакома. Тут есть карандаш, кисть, спрей и т.д.
3-панель слоёв. Думаю, активные пользователи фотошопа поймут, для чего это нужно
4-толщина кисти
Ну что, разобрались? Надеюсь, что да. Тогда поехали
1.
Тут мы делаем прозрачней наш первый слой, чтобы было удобней обводить в дальнейшем (не обязательно 34%-возможно вам будет удобней при большем или меньшем проценте прозрачности)
2.
Создаём новый слой. Создавать надо именно Linework (у меня нет русской версии программы, так что ориентируйтесь по значкам), т.к. у этого типа слоёв свои, отличные от простого слоя, инструменты.
Сейчас Я расскажу вам всем о 2-х типах линий в Paint Tool SAI.
Есть линии под названием Line (1) и Curve (2)
Line-это просто ломаная. Ничего примечательного
Curve-это плавная линия.
Лично я пользуюсь первым типом-он для меня самый удобный. Это не значит, что второй тип-просто ужасен. Просто у меня не достаточно прямые руки для него.
1.
сначала вот так, без всяких хитростей, делаем обводку. обратите внимание, где я сделал углы арки (если можно так выразиться)-это не просто так.
2.
И вот тут мы видим всю «магию» линий 1-го типа. Зажав клавишу Ctrl, мы нажимаем на нужный нам участок и можем изогнуть линию в нужном нам направлении, передвигая мышь (левую кнопку мыши надо держать нажатой)
3.
(простите за отсутствие курсора на примерах-нет никаких программ, кроме кнопки Print Screen и Пэинта).
И мы получаем вот это. Маленький зелёный плюсик-место, куда я кликал мышкой. Увидеть его можно, зажав всё ту же клавишу Ctrl. Кстати: если снова нажать на него, то можно изменить изгиб или переместить его на другой участок линии.
4.
Вскоре, после множества кликов, мы получаем именно такой результат. Я специально сделал видимыми мои «плюсики», дабы вы увидели, где мне пришлось поработать. Кстати-для плавности линий пришлось передвинуть изначальные 2 точки
1.
В общем вот что мы получили. А теперь я расскажу вам о ещё одной чудесной кнопки под названием Pressure (вроде переводится как «давление»)
2.
Вот эта чудеснейшая кнопочка. Для чего же она? Всё очень просто-мы выбираем её, наводим на любой из нужных нам «плюсиков», нажимаем левую кнопку мыши…
3.
И получаем вот такую табличку. Для чего она? Объясняю-передвигая мышь вверх/вниз (или влево/вправо-бывает по всякому) мы делаем линию тоньше или толще (ВНИМАНИЕ-только на участке выбранного вами «плюсика»!). Можно сделать её толще ста процентов, а можно
4.
Сделать нулевой процент и мы получим вот такую картину. Это выглядит весьма круто, если правильно пользоваться.
В итоге мы получаем такой рисунок. Плюсы этой обводки в том, что она не занимает большое количество времени и можно добиться особо красивого эффекта, эксперементируя с толщиной линий. Но порой получаются свои казусы с этим способом и он в целом не всегда может помочь. Лично я порой не могу сделать достаточно плавный угол.
В разделе Stabilizer (Я где то читал, что оно зовётся «сглаживание», но по мне-просто «стабилизатор»), ставим S-5. Что это вообще такое-это некое сглаживание (ну правда иначе не сказать!) если ставить на 0-то линии будут просто ужасными, на 5-они будут ровными и аккуратными. Ну а после 10 линия будет идти за стилусом планшета с неким опозданием. Это нам и нужно. Просто обводим рисунок. Кто может спокойно обводить на пятёрке-тот просто убер-молодец. А мне надо поставить S-5)
И ещё: этот способ обводки хорош, если ваш планшет поддерживает датчик давления.
Ребят, простите, что без итоговой картинки. Просто у меня уже час ночи и красиво обвести не получается. Но вот что я могу сказать-этот способ сложнее первого, но результат порой мне нравится больше-он более красивый и с какой то своей изюминкой, что ли
В общем, это всё на сегодня. Комментируйте, оценивайте. Всем спасибо за внимание =)
Если хотите, чтобы уроки появлялись чаще, то можете класть на этот номер (89245211162) сумму от 30-ти рублей. Просто у меня USB-модем, а с деньгами большая напряжёнка. Это не значит, что если вы не будете класть деньги, то я перестану делать уроки. Это некое пожертвование, если можно так выразиться)
Лучшие комментарии



Второй урок: blogs.stopgame.ru/topic/28034/
Третий урок: blogs.stopgame.ru/topic/28999/


в паинте намного меньше возможностей


в паинте намного меньше возможностей
Да ладно?
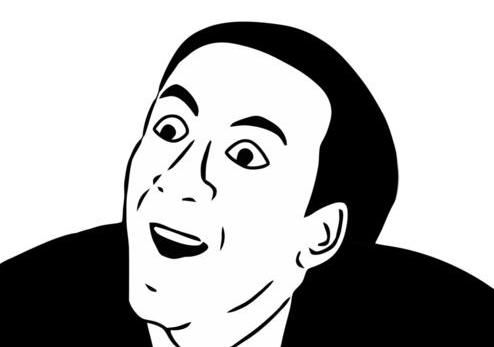

А урок получился очень познавательным и сейчас станет удобней корректировать рисунки =)
Но есть замечание не существенное но все равно — стоит пояснять детали о которых ты Антон говоришь =|